전 잘 이해가 가지 않는데, 왜인지는 모르겠지만 PDF파일이 참 많이 사용되더군요. 보안때문인건가? 별로 마음에 들지 않습니다..ㅡ.ㅡ;; 그래서 오늘은 PDF파일을 다른 파일형식으로 바꿔주는 사이트가 있어서 소개해볼까 해요. 그 반대의 경우도 가능합니다. 클릭 몇번이면 되는 간단한 작업이니 천천히 봐주시고 조금이나마 도움이 되었으면 좋겠습니다.
사이트명 : iLovePDF
설 치 : 없음
회원가입 : 필요없음
가 격 : 무료, 공짜, Free~
한 글 화 : 되어있음. 공식 한글사이트
iLovePDF | PDF를 즐겨 쓰시는 분들을 위한 온라인 PDF 툴
iLovePDF는 PDF 파일 작업을 위한 온라인 서비스로 완전히 무료이며 사용하기 쉽습니다. PDF 병합, PDF 분리, PDF 압축, 오피스 파일에서 PDF로, PDF에서 JPG로 변환 등!
www.ilovepdf.com

iLovePDF 메인화면입니다. 한눈에 딱 알아보기 쉽게 홈페이지가 구성이 되있어요. 이곳에서 할 수 있는게 PDF파일을 합치거나 분할하기, 압축하기와 각종 파일형식들(JPG, 워드, 파워포인트, 엑셀, HTML)을 PDF파일로 변환하거나 그 반대로 PDF파일을 원하는 형식으로 변환해주는 기능, 그리고 PDF파일을 보호하기위해 잠그거나 잠금을 해재하는 기능까지 지원을 하고 있습니다. 원하시는 메뉴에 들어가보시면 간단하게 나와있어요. 저는 우선 JPG 파일을 PDF로 변환해볼게요.
1. JPG파일을 PDF로 변환하기


제일 상단에 PDF 변환이라는 메뉴를 눌러서 바로 아래의 JPG PDF 변환 을 누르셔도 되고, 큰 아이콘으로 되어있는 JPG PDF 변환 을 눌러주셔도 됩니다. 둘다 같아요^^;;

그러면 다음과 같은 화면으로 전환되며, 여기에서 파일을 끌어다가 놓아도 되고, 빨간상자를 눌러서 파일을 선택해주셔도 됩니다.

전 강아지사진을 하나 선택했어요. 몇개를 동시에 넣으면 그만큼 페이지가 늘어나는 방식입니다. 한파일에 여러사진이나 파일을 넣고싶을때는 여러개를 넣어주시면 되요. 사진을 다 선택하셨으면 오른쪽에 옵션에서 세로가로를 선택하고 어느용지를 선택할것이지, 여백은 어느정도를 둘것인지를 선택후 PDF로 변환을 눌러주시면 됩니다. 바로 바뀌는게 아니니 한번씩 눌러서 마음에 드는 모양을 골라주세요.
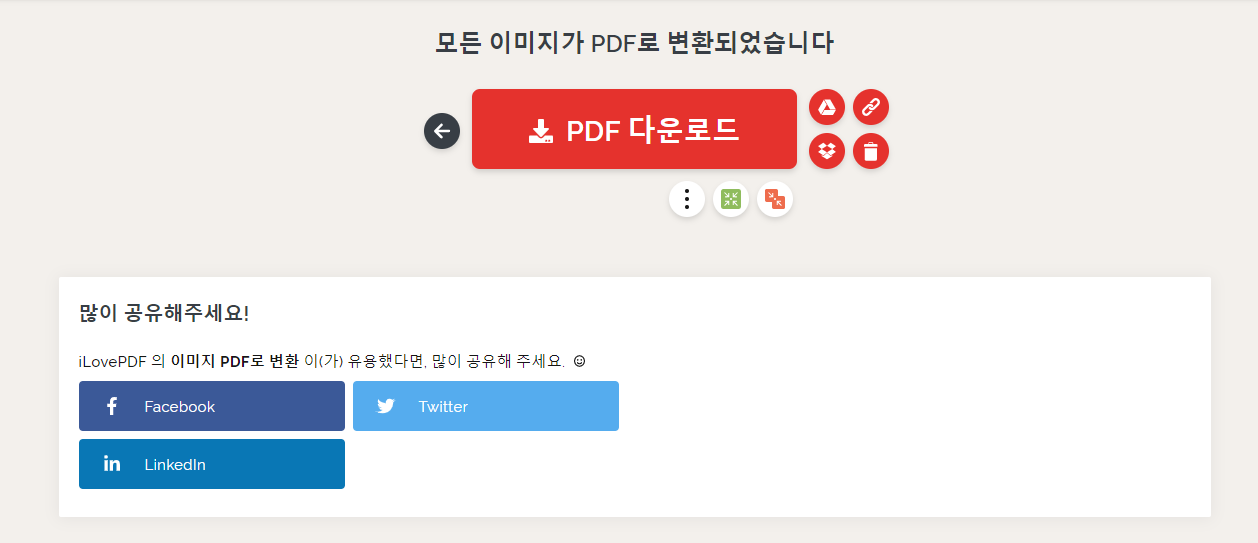
변환이 완료되었다고 페이지가 바뀌면 PDF 다운로드를 눌러주시면 됩니다.
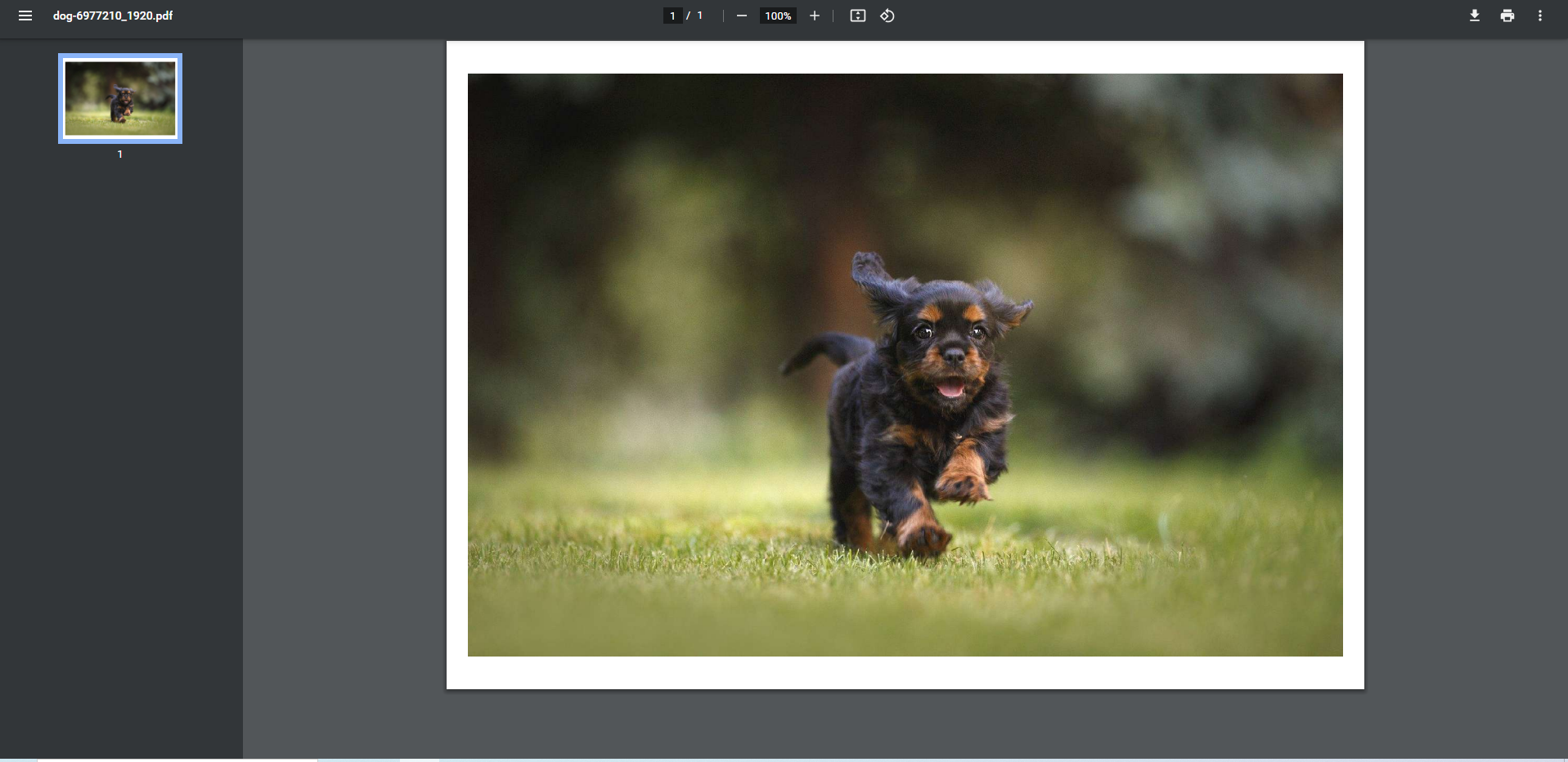
잘 만들어졌네요. 저는 옵션에서 용지방향은 가로, 여백은 좁게를 선택했습니다.
2. PDF 합치기
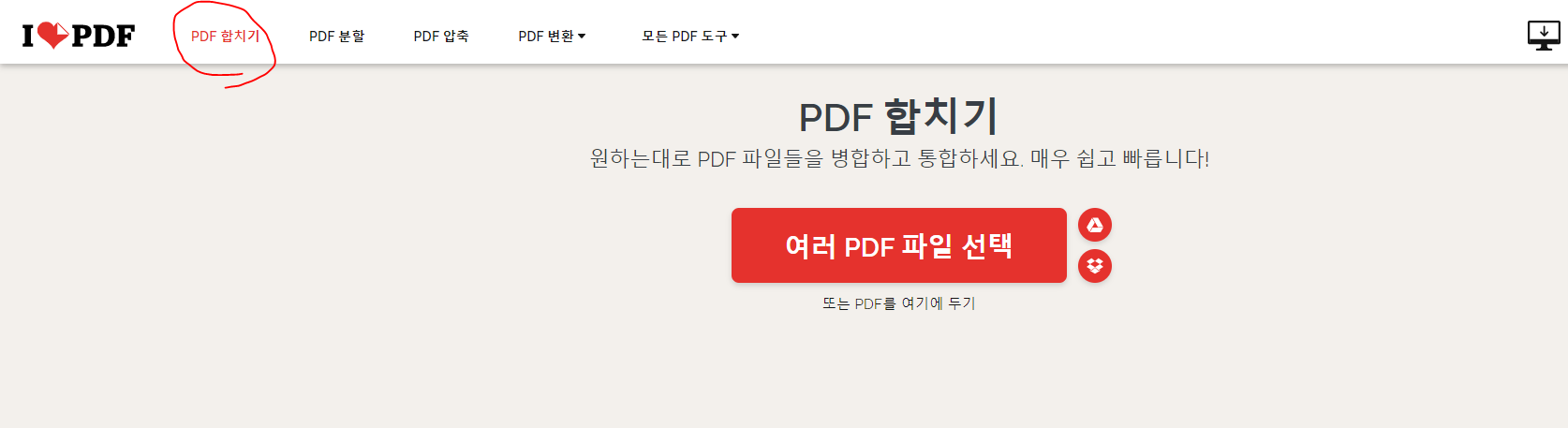
만들어진 PDF파일끼리 합치는 메뉴에요. 상단에 PDF 합치기라는 메뉴를 누르면 다음과같은 화면으로 전환됩니다. 여기서도 마찬가지로 가운데 빨간상자를 눌러 파일을 선택해주셔도 되고, 웹페이지상에 파일을 끌고와서 놓아주셔도 되요.
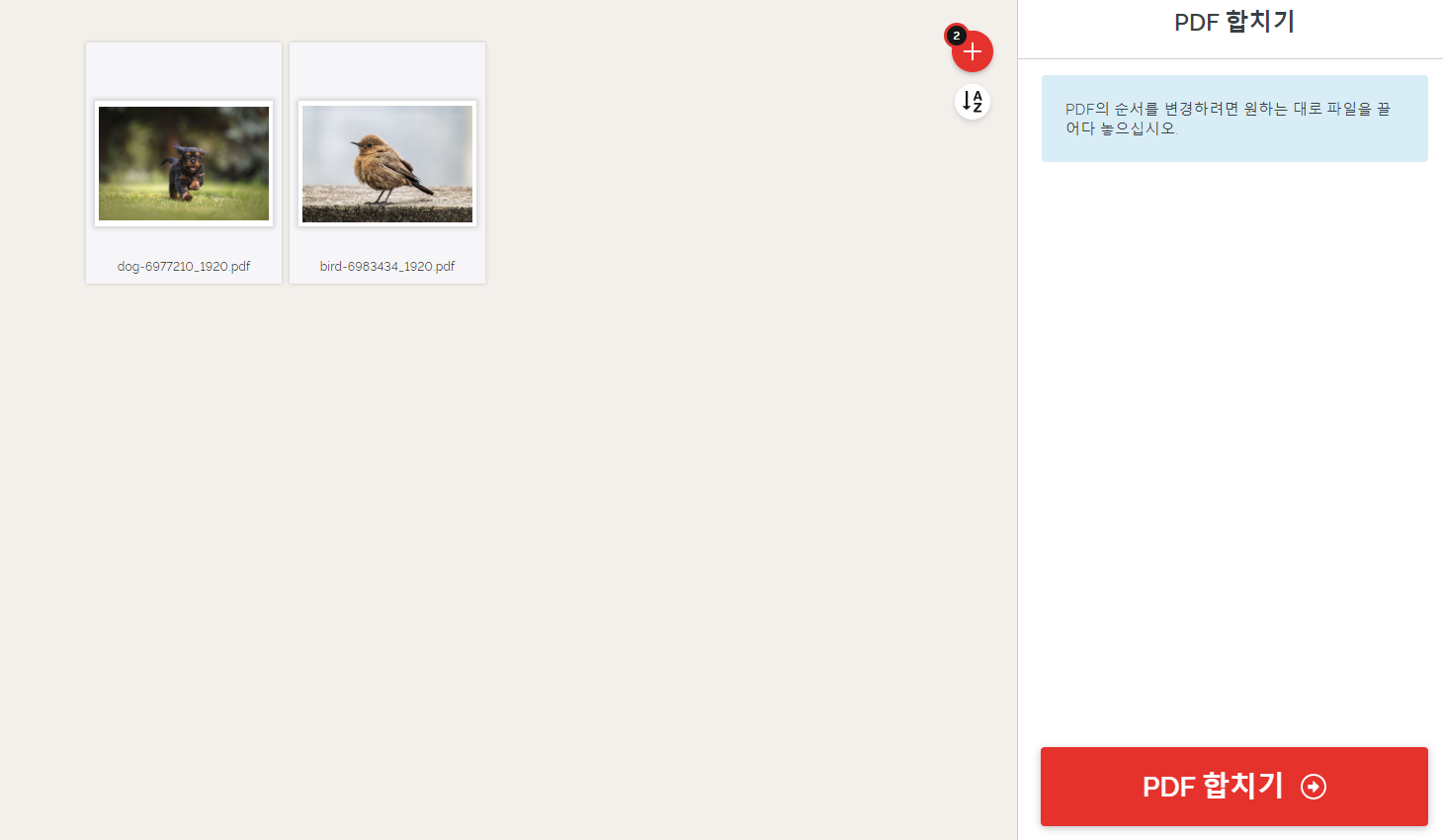
원하시는 파일을 선택후 더 추가하고 싶으시면 오른쪽 상단에 있는 +를 눌러 선택해주시면 되고, 파일의 순서를 정해주신 후 오른쪽 하단의 PDF 합치기를 눌러주세요.
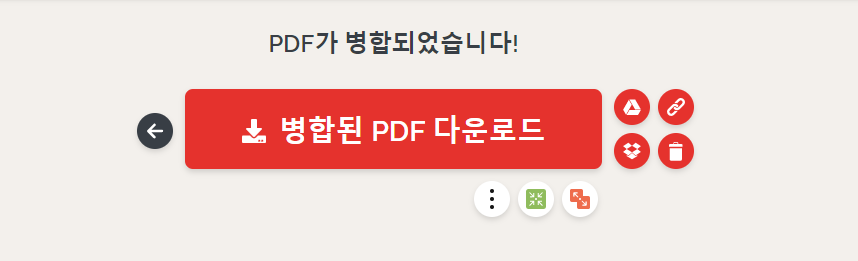
동글뱅이가 잠시 돌아가고 다음의 화면으로 넘어가게 됩니다. 여기서 병합된 PDF 다운로드를 눌러주시면 다운이 됩니다.
가장 많이 궁금해하시는 메뉴가 이 두가지인듯하여 예시로 보여드렸으며, 대부분의 메뉴가 알기쉽게 구성되어있는 착한 사이트에요. 무엇보다 회원가입도 필요없이 무료로 이용할 수 있다는게 정말 매력적인듯 합니다. 조금이나마 도움이 되었으면 하는 바램이며 오늘도 행복하고 즐거운 하루 보내세요^^*




